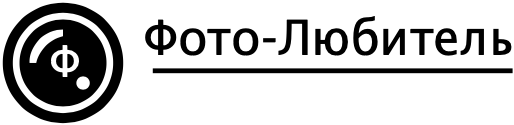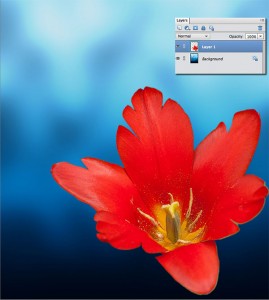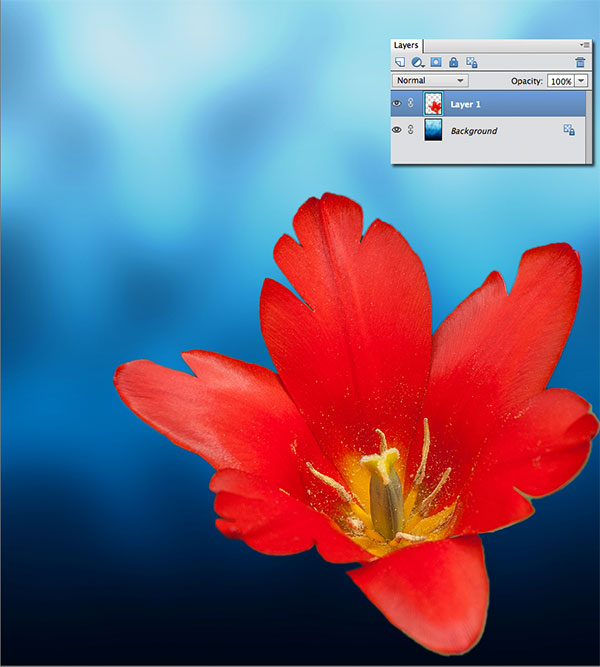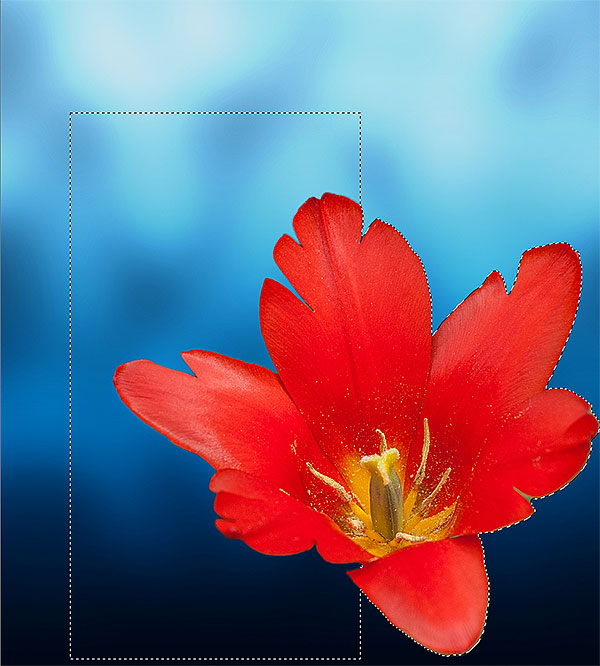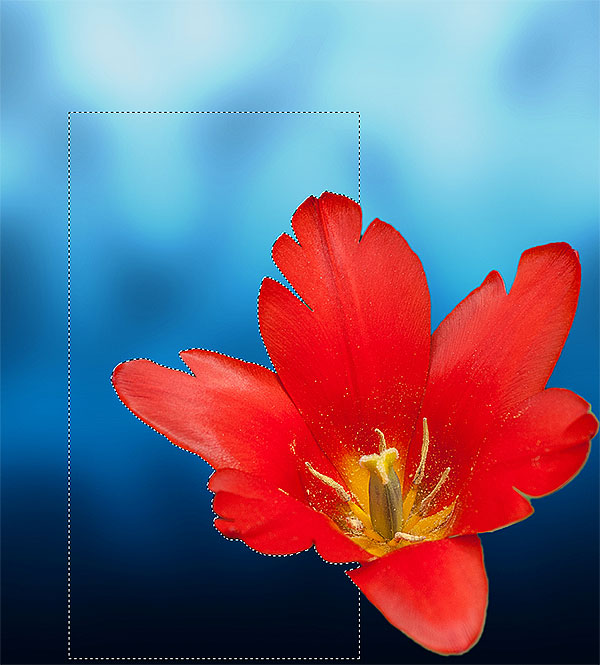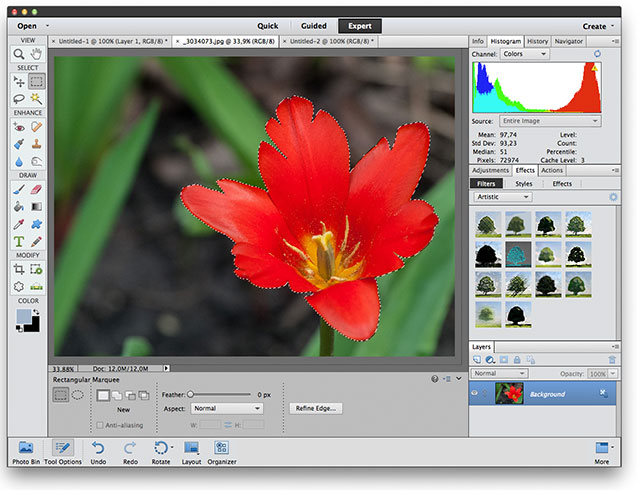Как и обещал в предыдущей заметке, расскажу об одном приеме работы с выделением в Photoshop Elements. С одной стороны, всё это описано в «родном» руководстве. С другой… а кто их читает, эти руководства. (Тем более, даже зная, что искать, найти это я смог только в англоязычном PDF-мануале)
Прием работает, когда у вас есть слой с прозрачностью (или с маской). А полезен, в первую очередь, когда вы создаете коллаж (либо делаете какую-нибудь хитрую обработку, комбинируя по-разному скорректированные фрагменты исходного снимка).
Итак, допустим, у вас есть файл с фоновым слоем и слоем, содержащим фрагмент сложной формы:
Как сделать выделение по контуру этого фрагмента?
Элементарно! Просто зажимаем клавишу Command (В PSE для Windows — Control) и щелкаем мышкой на картинке слоя Layer 1 в панели слоев. Вот и всё: один щелчок мышкой, и непрозрачная область слоя выделена!
Однако, «волшебные» клавиши позволяют производить и более сложные манипуляции с выделениями. Например, можно добавить выделение по непрозрачности к уже существующему. В следующем примере я сперва сделал прямоугольное выделение, а затем щелкнул по слою Layer 1, зажав клавиши Command+Shift (Control+Shift). Вот, что получилось:
Аналогично можно вычесть выделение. Для этого нужно зажимать Command+Option (Control+Alt):
А если зажать сразу Command-Option-Shift (Control-Alt-Shift), то будет найдено пересечение выделений (т.е. их общая часть):
Обратите внимание: когда вы зажимаете ту или иную комбинацию клавиш, рядом с курсором, наведенным на картинку слоя в панели слоев, появляется маленькая пунктирная рамочка. Значок в ней подсказывает, что именно произойдет: плюс — выделение добавится, минус — вычтется, крестик — будет взято пересечение.
Тот же самый прием работает и в том случае, если слой не содержит реально прозрачных элементов, а часть изображения на нем скрыта маской. Выделение будет устанавливаться по видимой области.
PS. Естественно, прием работает не только в Elements, но и в «большом» Photoshop.