
Иногда бывает нужно быстро скорректировать несколько фотографий на компьютере, где не установлено никаких специальных программ. Если этот компьютер — Макинтош, вам крупно повезло!
Всё дело в том, что стандартная программа Просмотр в macOS (Preview), вопреки своему названию, пригодна вовсе не только для просмотра снимков. Правда, не все об этом знают…
Итак, представьте: вы вставили карточку в кардридер, запустили Просмотр и… в меню Файл выбираете команду «Импортировать из…». Откроется окно импорта, в котором можно будет посмотреть миниатюры файлов на карте и выбрать, что именно вам нужно:
Отмечаем снимки, щелкаем «Импортировать», указываем, в какую папку их нужно скопировать… Спустя некоторое время, файлы окажутся на вашем компьютере и тут же будут открыты в Просмотре.
Заметьте: macOS прямо «из коробки» умеет работать с RAW-файлами огромного числа камер. Так что проблемы могут возникнуть только с совсем новым фотоаппаратом. И то, пока Apple не выпустила обновление ОС. Однако, перед какой-либо обработкой в Просмотре настоятельно советую экспортировать снимок в 16-битный TIFF и затем регулярно его сохранять (в противном случае возможна некорректная работа программы).
При желании можно посмотреть информацию о файле, включая EXIF, воспользовавшись Инспектором:
Но об этом то знает большинство пользователей macOS. Мы же обратимся к более интересным функциям. Зайдем в меню Инструменты…
По команде «Настроить цвет…» появится оверлей с гистограммой и набором настроек:
Как видите, их набор у Просмотр в macOS достаточно богатый:
- Уровни (три указателя под гистограммой, используются аналогично панели Уровни (Levels) в Photoshop, GIMP и подобных редакторах) и кнопка автоматической их подстройки.
- Тональная коррекция: экспозиция, контраст, проработка светов и теней (как Shadows & Highlights в Photoshop).
- Цветовая коррекция:
- Насыщенность;
- Цветовой баланс (две традиционные настройки — цветовая температура и оттенок);
- Тонирование в сепию.
- Повышение резкости/размытие (честно говоря, не знаю, зачем может потребоваться размытие…).
Подвигав регуляторы я буквально за полминуты, как мне кажется, улучшил вид снимка (слева картинка «До», справа — «После»):
Естественно, программа позволяет кадрировать фотографию. Для этого берем инструмент выбора (прямоугольник), отмечаем нужную область и даем команду Инструменты -> Обрезать:
Уменьшить снимок для размещения на сайте или пересылки по почте можно, открыв панель настройки размера:
Здесь мы выбираем один из стандартных форматов или указываем необходимый нам. Можно также указать, какое разрешение будет прописано в файле.
Пожалуй, перечисленного набора средств во многих случаях будет более чем достаточно. Но вот еще кое что…
Во-первых, хотя мы и можем увеличивать и уменьшать масштаб просмотра всей фотографии, иногда бывает удобно рассмотреть какой-то ее фрагмент. Для этого в Просмотре есть «Лупа». Ее можно мгновенно включить (и выключить), нажав клавишу «`» (она находится между левым Shift и Z). Но должна быть выбрана английская раскладка — на русской это не сработает.
Второе — специальные инструменты выбора. Их мы выбираем из выпадающего меню панели инструментов разметки. В современных версиях ее нужно предварительно включить (Вид → Показать панель инструментов разметки).
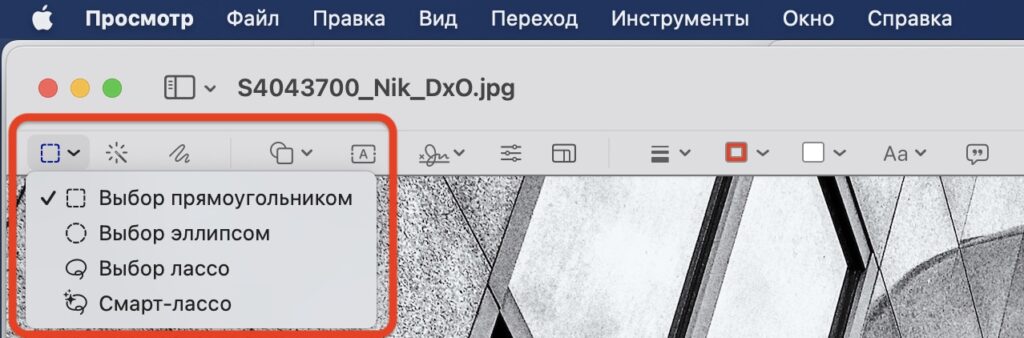
«Смарт-лассо» позволяет выбрать объект с достаточно контрастной границей, если — даже не слишком аккуратно — провести по ней. Но еще интересней «Быстрая маска» (в более ранних версиях — «Функция прозрачности»). Принцип ее схож с «волшебной палочкой» в графических редакторах. Но реализация — намного удобней. «Протягивая» мышку с прижатой кнопкой по поверхности примерно одного оттенка мы в реальном времени видим, как меняется выделенная часть изображения.
Вот такая вот системная программа Просмотр! И вы еще спрашиваете, почему мне нравится macOS? 😉
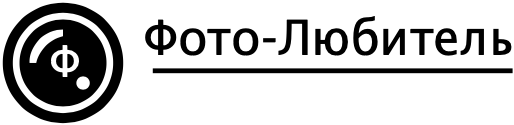
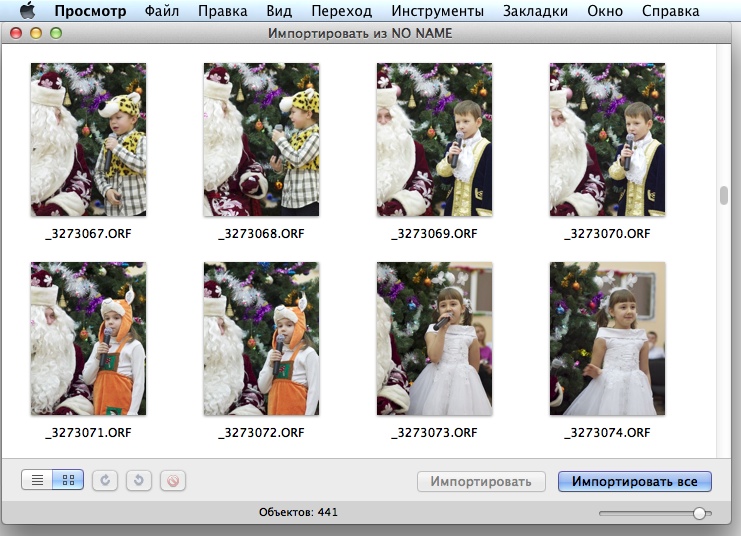
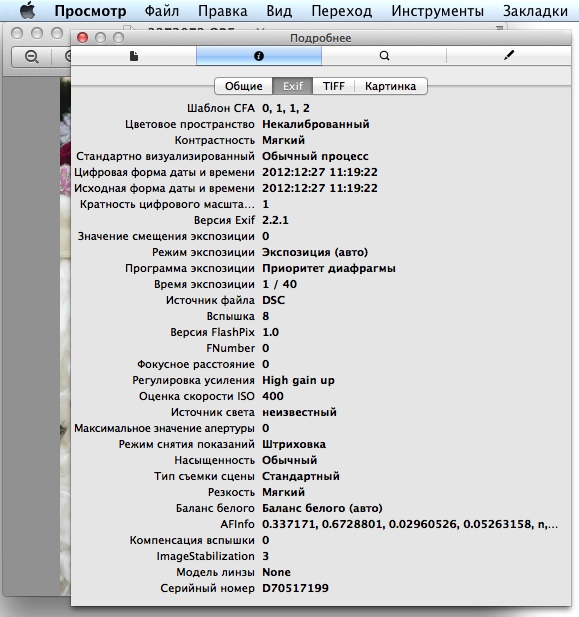
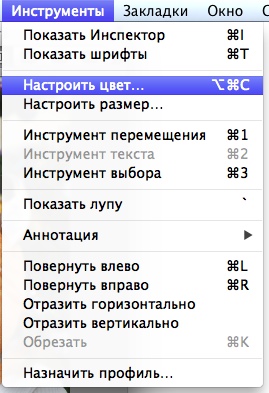
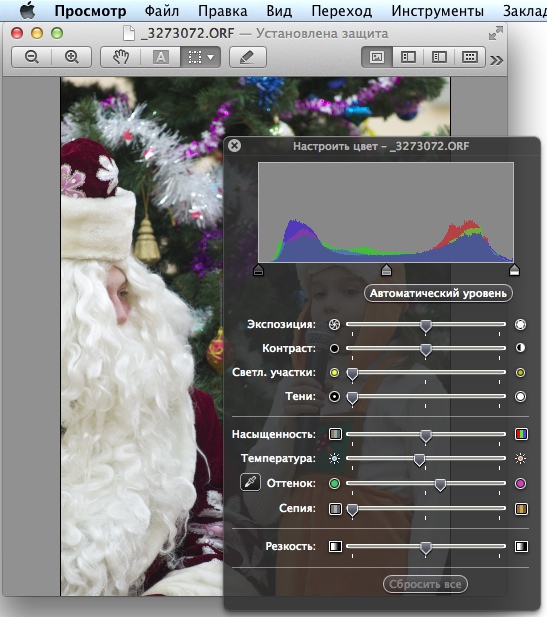
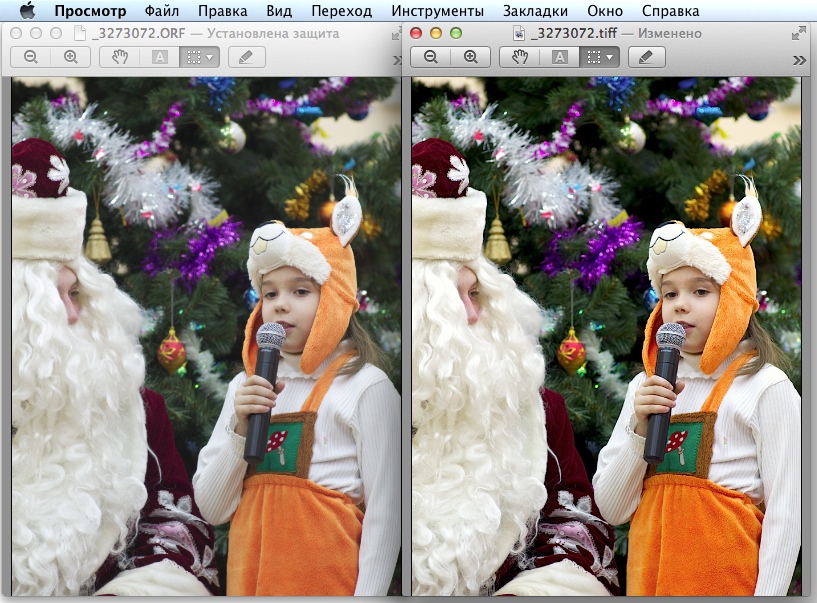
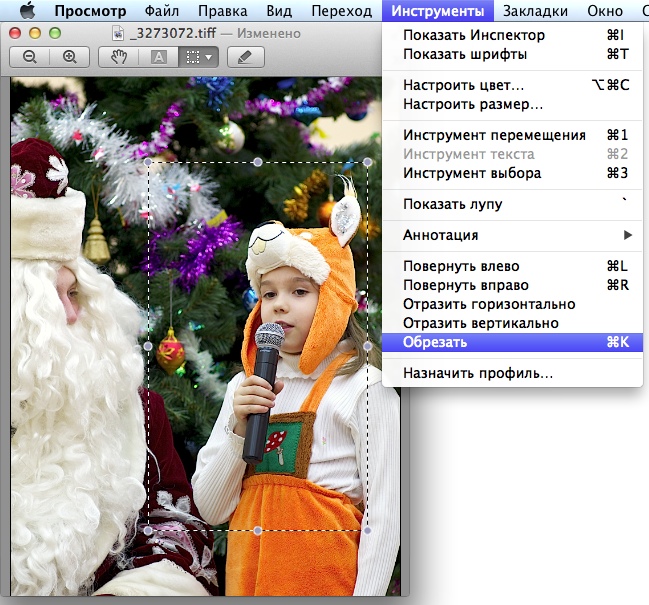
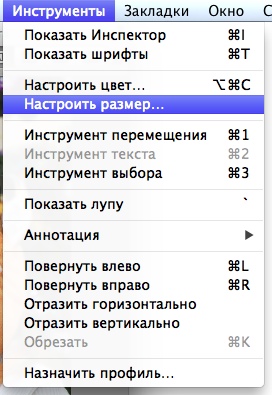
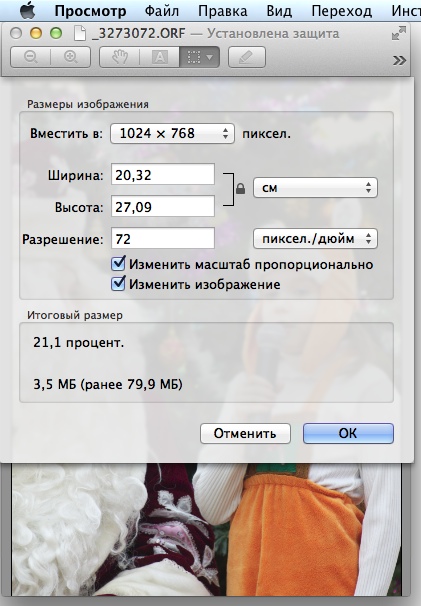




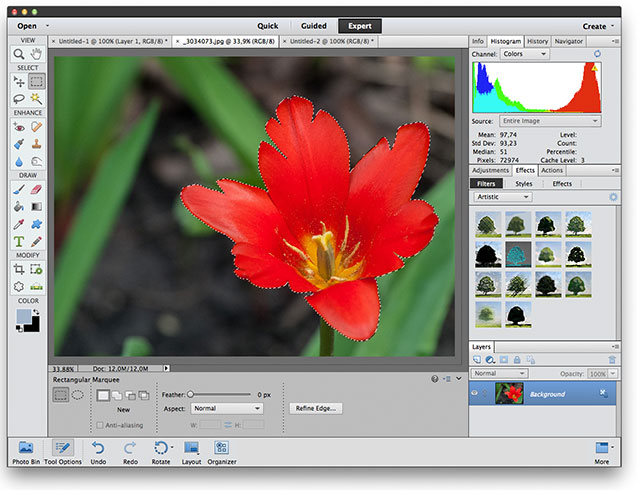

Pingback: Быстрое преобразование графических форматов в Mac OS X « IT в школе
Большое спасибо за этот обзор, до этого я как-то вообще не смотрел в сторону этой программы.
Спасибо, полезный урок.
есть «Лупа». Ее можно мгновенно включить (и выключить), нажав клавишу «`» (она находится между левым Shift и Z).
Перепробовал все варианты — не работает лупа.
а очень нужно.
с Ув. yoker
У меня под руками нет MacBook’а, так что точно сказать не могу. Но по фотографиям, найденным в Интернете, похоже, что эта клавиша — слева вверху (в цифровом ряду левее «1»).
(Возможно, что срабатывать будет только при включенной английской раскладке. Подобное поведение замечено за горячими клавишами в Aperture)
Спасибо господин Крекин! к сожалению не работает и она — это клавиша тильда.
перепробовал все — нет никак!
Стандартный Macbook 2007 г.
с Ув. yoker
Странно. На iMac’е именно эта клавиша (то есть с этими значками — «`» (гравис) и «~»), безо всяких Command, Option и прочих. Сейчас специально проверил. На английской (точнее, US) раскладке. На русской — не работает. Указатель мыши должен быть над изображением.
А можно ли откорректировать яркость отдельно выделенного фрагмента? Не понимаю как это сделать. Выделяю участок «Волшебной палочкой», а при изменении настроек, редактирует всё фото…
Насколько знаю, никак.
«Просмотр» — это, всё-таки, не Photoshop 😉
Как выравнивать горизонт?!
В Просмотр — никак. Там есть только некоторые простейшие корректировки. Вот в Фото (по кнопке «Обрезка») есть возможность произвольного поворота. В Фото вообще много чего есть 😉